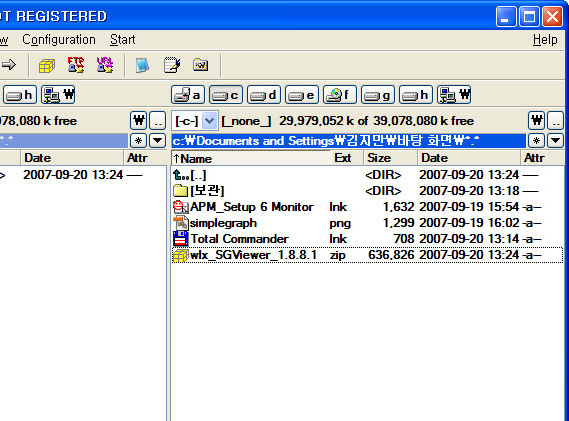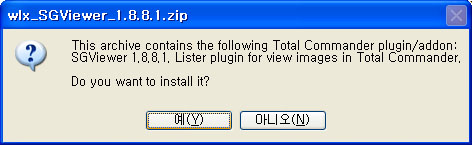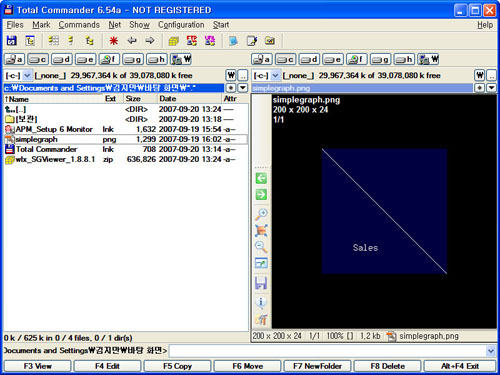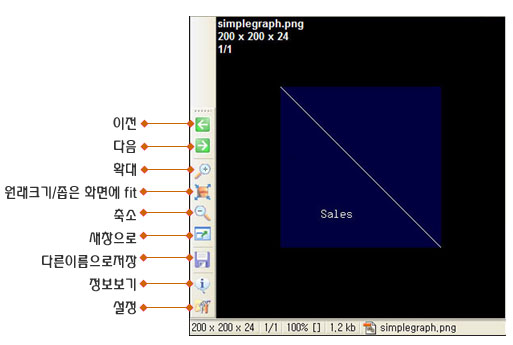버전에 따른 큰차이는 없으므로 6.54a버전으로 설명드리겠습니다.
우선 다운로드..
다운로드 받은 파일을 실행합니다.
English를 선택하고 Next를 누릅니다. 물론 토털커맨더(토커)는 한국사용자들도 많아서 이미 한글화가 되어있습니다. 아래 쭉 내려보시면 Korean도 있으므로 영어가 부담스러우신분들은 Korean을 선택하시면 됩니다만, 개인적으로 English를 사용합니다. 이미 익숙하거든요.
다른 언어도 사용할 것인지 물어옵니다. 옵션에서 언어만 바꾸면 다른언어를 쓸 수 있도록 Yes를 선택하겠습니다.
설치할 폴더를 선택합니다.
ini파일을 어디에 저장할것인가 물어옵니다. 그냥 Next를 누르면됩니다. 이 ini파일은 환경설정파일을 담는 것으로 나중에 포맷하고 윈도우를 다시 설치한다거나 할때 이 파일을 따로 저장해두고 복구해서 쓸 수 있습니다.
프로그램그룹을 만듭니다.
설치가 완료되었습니다.
바탕화면에 있는 토커 아이콘입니다. 더블클릭해서 실행합니다.
요구하는 숫자를 넣어줍니다. 2번을 눌러달라네요... 2번을 눌러줍니다. 키보드로 눌러도 됩니다. 토커는 셰어웨어로서 처음에 이렇게 물어오는 숫자만 넣어주면 다른 제약은 없습니다. 저도 그냥 등록안하고 숫자 넣고 씁니다. 다음은 처음 사용하기 전에 환경설정을 해주는 부분입니다. 제가 주로 이용하는 설정을 설명드리겠습니다.
Show drive buttons를 선택하고 이를 선택할 때 활성화되는 Show two drive button bars를 선택합니다.
이렇게 설정해야 드라이브 선택이 쉽습니다.
디스플레이 탭으로 이동하여 Show hidden/system files를 선택합니다. 숨겨진파일과 시스템파일을 볼 수 있도록 합니다. 전문가만 권장한다고 적혀있지만 윈도우 각종 설정파일을 맘대로 만지기 위해서 필해 체크해야합니다.
오퍼레이션탭을 선택하고 Save on exit의 체크된 사항을 모두 다시 체크하여 체크를 풀도록 하는것이 내가 나중에 어떤 폴더에 머물렀고, 어떤 프로그램을 사용했다하는 기록을 저장하지 않습니다. Quick search에서는 Letter only로 잡아서 파일명을 선택할때 윈도우의 탐색기처럼 키보드로 빠른 이동을 할 수 있게합니다. 제가 쓰는 설정은 여기까지 입니다.
다음은 인터넷 익스플로러에나 있을법한 즐겨찾기기능 활용법을 알려드리겠습니다.
폴더에 대한 즐겨찾기가 됩니다. 단축키조차 인터넷 익스플로러와 동일합니다.(Ctrl+d입니다.)
우선 바탕화면으로 이동합니다.
이곳에서 Ctrl+D를 누르면 위의 그림처럼 Add Current Dir을 선택할 수 있습니다.
Add Current Dir을 선택하니 어떤 이름으로 저장할 것인지 물어옵니다. 현재폴더 이름이 나타납니다. 그대로 저장합니다.
이제 다른 폴더에 머물러 있더라도 Ctrl+D를 누르면 바탕화면으로 바로 이동할 수 있게 되었습니다. 개인적으로는 이처럼 즐겨찾기를 20개 정도 설정해놓고 쓰고 있습니다. 이렇게 등록해서 쓰면 자주 이동하는 폴더 이동에 정말 편하죠. 다음은 플러그인 설치하는 법을 알려드리겠습니다. 정말 유용한 플러그인 하나 소개해 드리려고 그럽니다.
SGViewer를 소개합니다!!
(다음 파일명을 클릭하면 다운로드됩니다.)
다운받은 플러그인을 토커로 찾아가서 단지 더블클릭만 하면됩니다. (또는 엔터키)
그럼 다음과 같이 물어옵니다. 이 압축파일은 토커의 플러그인을 포함한다. 그 플러그인은 SGViewer 1.8.8.1이다. 설치하겠습니까?? 예!
그러면 설치끝~
그럼 이 플러그인이 무슨 기능을 하느냐..
Ctrl+Q를 누르면 Quick View 즉, 빠른 보기입니다. 근데 이 빠른보기라는 것이 mp3, wav같은 음악파일은 재생을 해주고 txt는 텍스트파일을 보여주고, 폴더에서는 폴더정보를 보여주지만 그림파일은 안보여줍니다. 그러나 이 플러그인 하나면 그림파일을 보여준다 이겁니다!! jpg, gif, bmp같은 흔한 파일 뿐만 아니라 점차 인기를 얻고있는 png도 보여주고 심지어 포토샵파일인 psd도 보여줍니다. 간단하게 그림파일을 확인할때 최고라 할 수 있습니다.
그림파일이 보여지며 왼쪽에 버튼들이 나란히 위치합니다. 이 버튼들은 무슨역할을 할까요?
아래 설명을 적어놨습니다.
도움이 되셨기를 바랍니다.

 invalid-file
invalid-file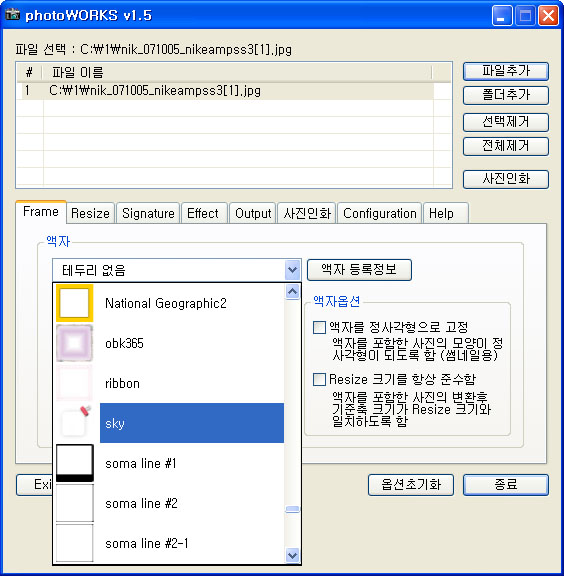
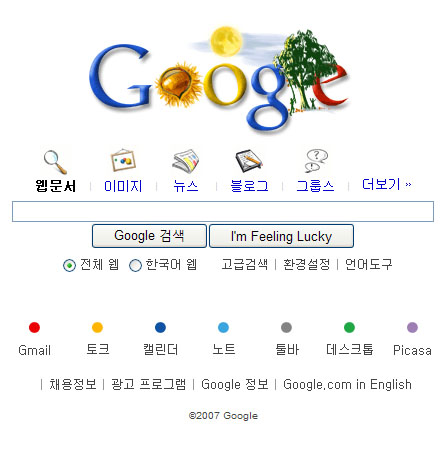
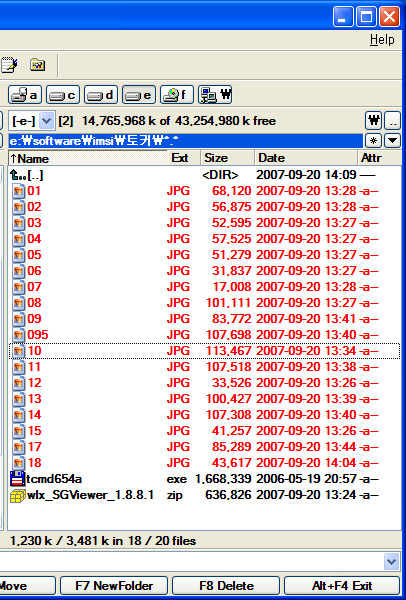
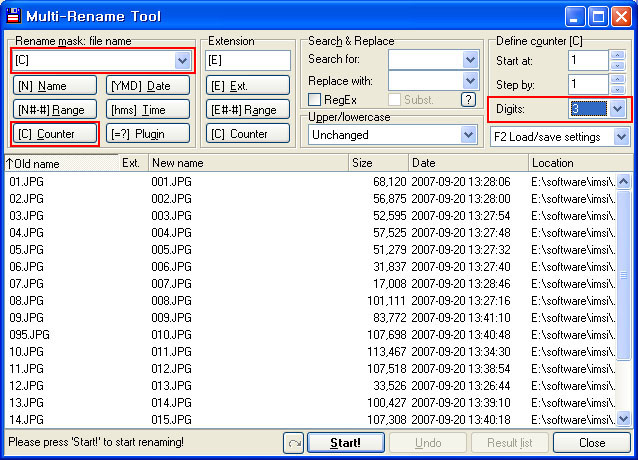
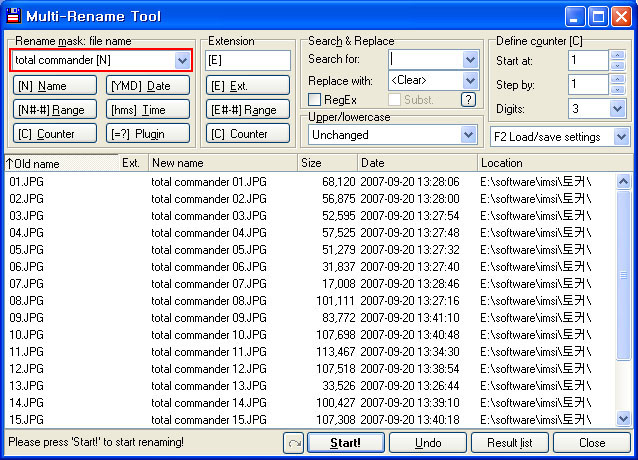
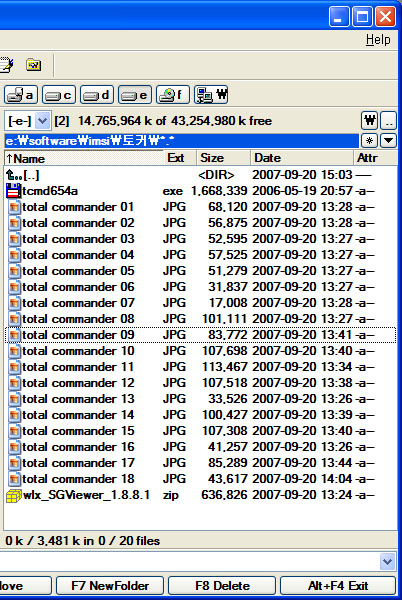
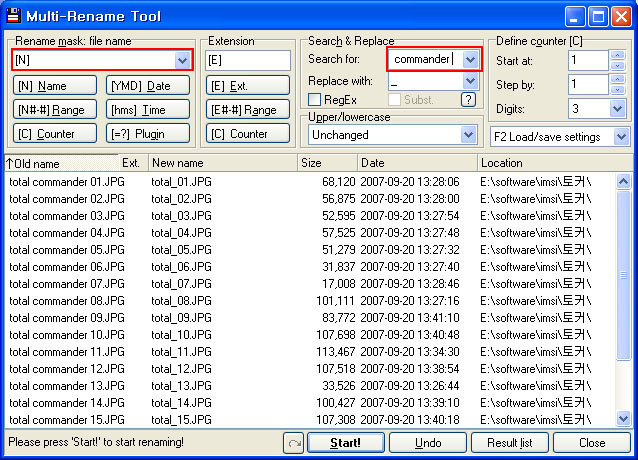
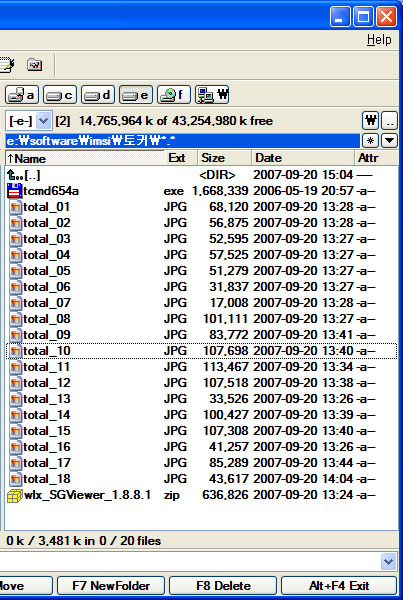
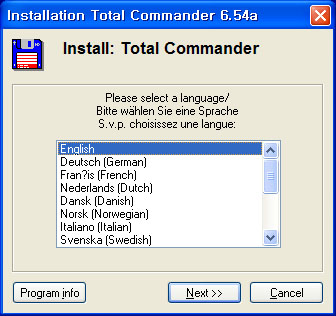
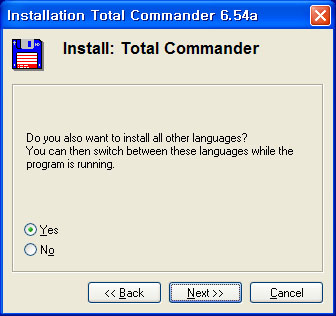
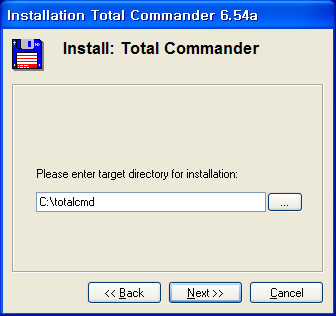
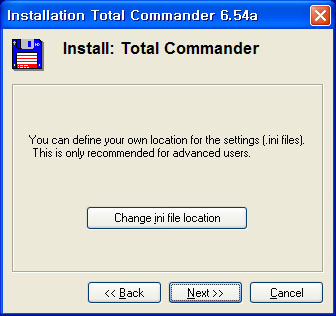
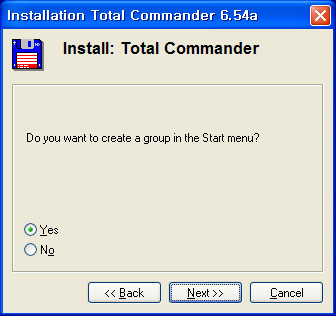
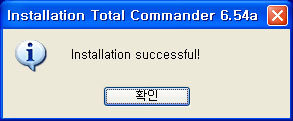

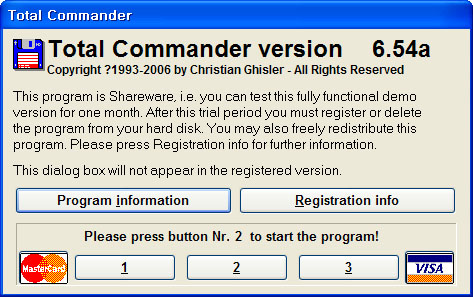
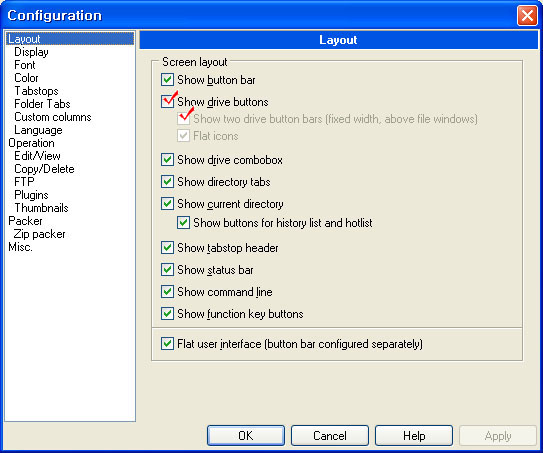
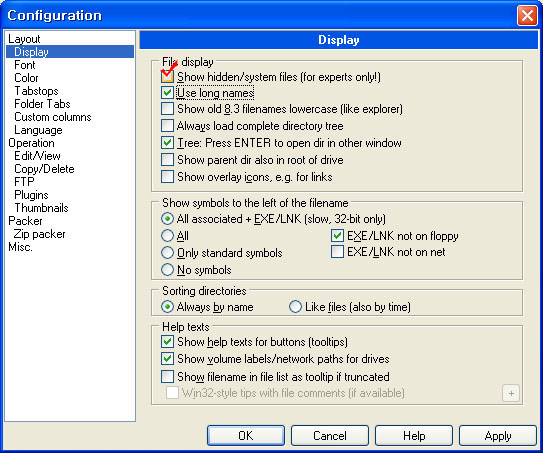
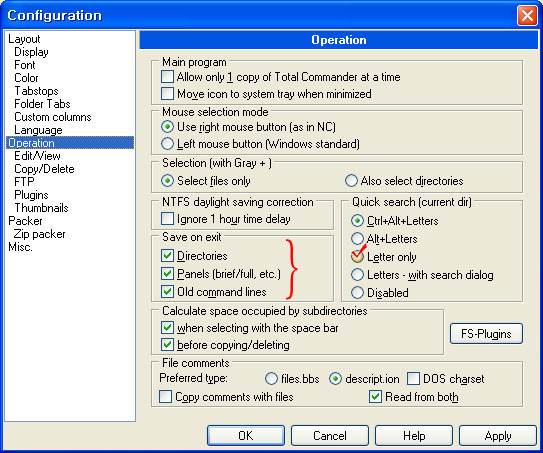
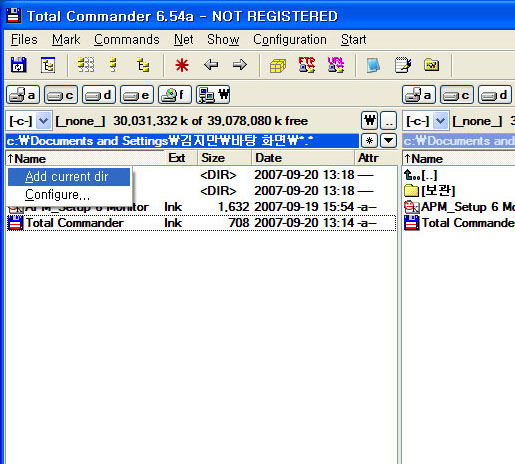
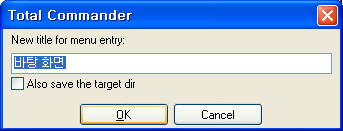
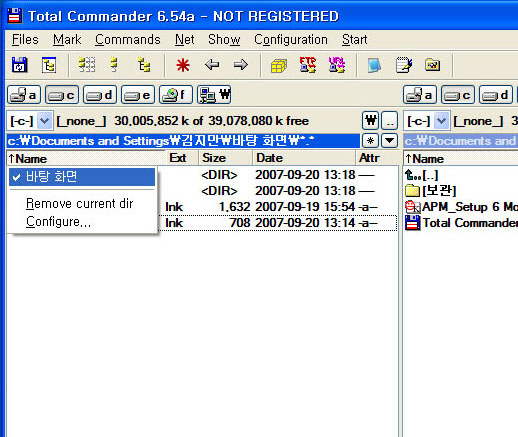
 invalid-file
invalid-file